One of the biggest new features to arrive for HomePod this year is Intercom support. And the handy feature is now available to more people than ever with HomePod mini arriving and many likely being gifted one over the holidays. Follow along for how to set up and use the HomePod Intercom feature on the smart speakers and your other Apple devices.
HomePod’s Intercom feature works with more than just HomePod and HomePod mini. The handy functionality extends to iPhone, iPad, and Apple Watch (works with CarPlay too!) Just make sure you’re running iOS 14.2 or later on all your devices and watchOS 7.2 or later on Apple Watch.
Set up and customize HomePod Intercom settings
- You should see a splash screen introducing you to Intercom after setting up a HomePod or HomePod mini in the Home app with iOS 14.2 or later but if you need to head back manually
- Head to the Home app > Tap the house (top left) > Swipe down and tap Home Settings
- You can choose when to receive Intercom notifications, who can send and receive Intercom messages, and which HomePods you can use the feature with
- Don’t forget you may need to check if you’re HomePod is running iOS 14.2 too
- Head to the Home app > choose a HomePod > tap the Settings gear icon in the bottom right corner > look for software updates at the top (may take a few moments to show up)
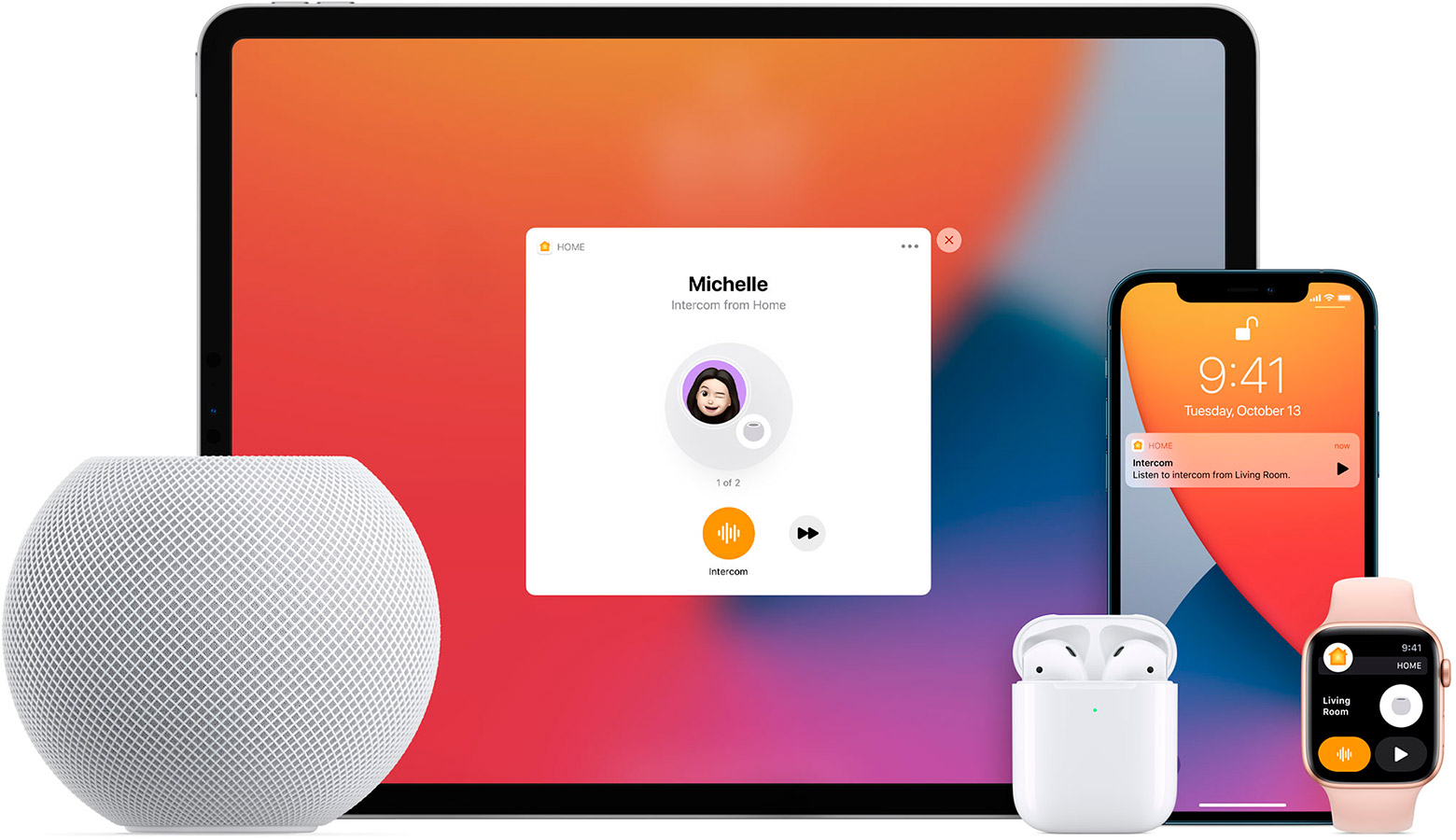
How to use HomePod Intercom across your devices
Send an Intercom message With Siri
- On any of your compatible devices, you can use “Intercom” as a verb. For example you can use a command like “Hey Siri, intercom popcorn is hot, it’s movie time!” If you don’t specify a room/HomePod your message will go to the whole house and all the people associated with it
- You can also use verbs like “tell everyone,” “ask everyone,” and “announce”
- To send Intercom announcements to certain speakers, use a command like “Hey Siri, tell the kitchen I’m leaving for the Cinnabon festival” (insert any room where there’s a HomePod)
- You can also do this by zone like “upstairs”
Send and Intercom message with the Home app
- On iPhone and iPad head to the Home app and tap the audio wavelength icon in the top right corner
- Speak your message, then tap the orange “Done” button
- In the Home app on Apple Watch, you’ll see “Intercom” as the top option
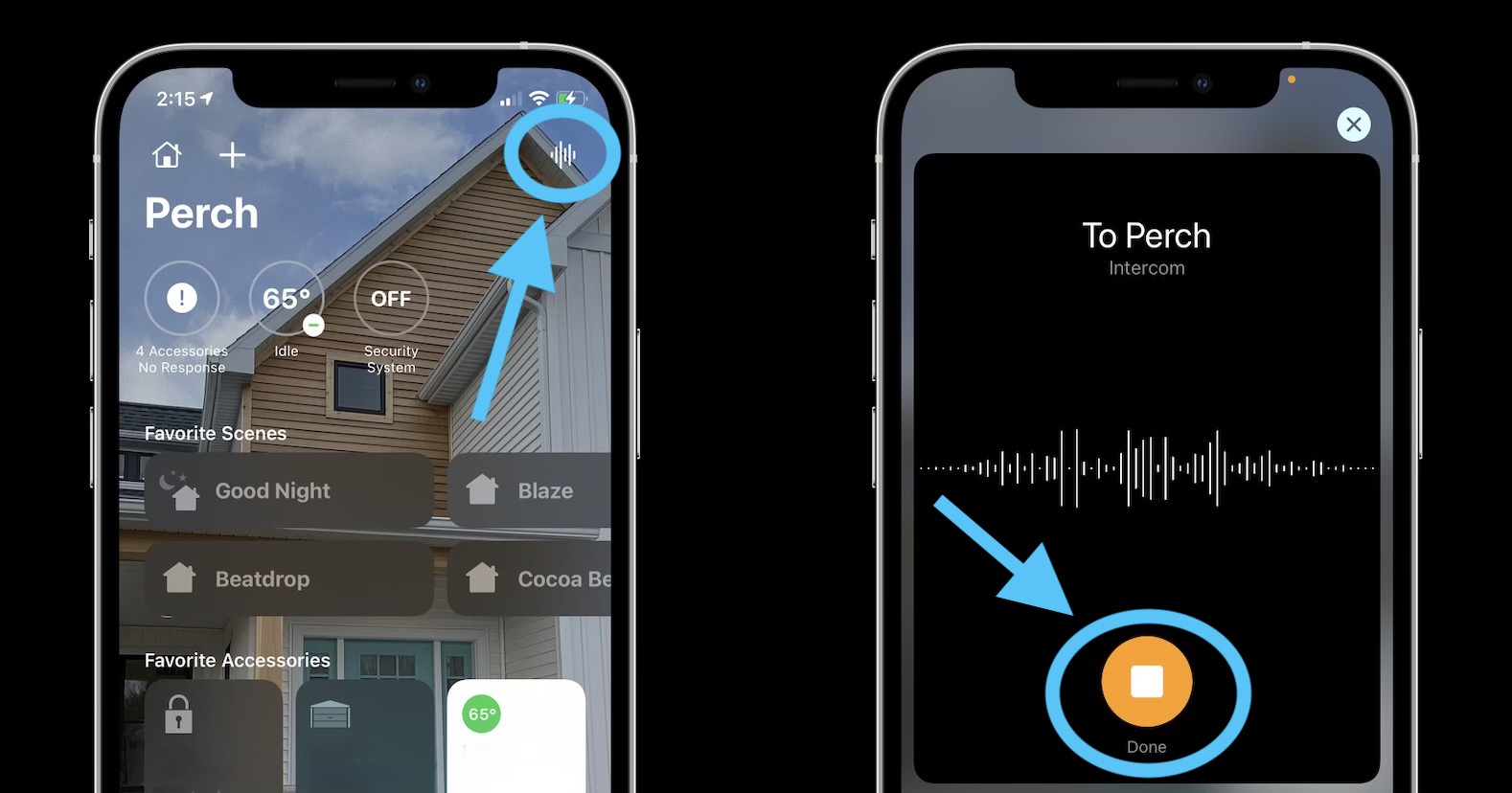
Reply to Intercom messages
Here’s how Apple describes how Intercom works when replying:
If the message was shared with the whole Home, your reply is sent back to every HomePod and device in your Home with notifications turned on. If the message was sent to your specific room, your reply is sent only to the HomePod or device that sent the original message.
- Just like sending Intercom messages, you can reply with Siri or by tapping the audio waveform icon notification on iPhone, iPad, or Apple Watch after listening to one
- Use a command like “Hey, Siri, reply don’t forget to bring back Cinnabon for us!”
- Or you can tell Siri to reply to certain rooms/zones
- You can also tap the notification on your device to reply
Related:
FTC: We use income earning auto affiliate links. More.

Check out 9to5Mac on YouTube for more Apple news:
"how" - Google News
December 29, 2020 at 04:58AM
https://ift.tt/3pA84b3
Unwrap a new HomePod? Here’s how to set up the Intercom feature - 9to5Mac
"how" - Google News
https://ift.tt/2MfXd3I
https://ift.tt/3d8uZUG
Bagikan Berita Ini















0 Response to "Unwrap a new HomePod? Here’s how to set up the Intercom feature - 9to5Mac"
Post a Comment